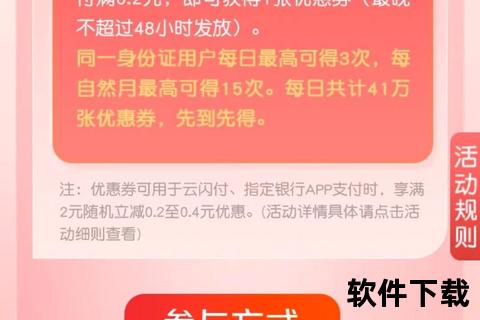在计算机维护与硬件管理中,IDE硬盘驱动的正确安装是确保设备正常运行的关键步骤。用户在下载或安装IDE硬盘驱动时,常会遇到驱动无法识别、下载失败、版本不兼容等问题。本文将从驱动下载的核心痛点出发,系统性地解析常见故障原因,并提供多种实用解决方案,涵盖网络优化、系统配置、第三方工具应用等维度,帮助用户高效解决IDE硬盘驱动相关问题。
一、确认硬件兼容性与系统需求

IDE(Integrated Drive Electronics)驱动通常适用于较旧的主板或硬盘设备。在下载前,需明确以下信息:
1. 硬盘接口类型:IDE接口为40针或80针并行接口,常见于2010年前的设备。若硬盘为SATA或M.2接口,则无需IDE驱动。
2. 操作系统版本:Windows XP及更早系统需手动安装IDE驱动;Windows 7及以上系统通常内置驱动,但部分精简版系统可能缺失。
3. 主板芯片组:通过设备管理器查看主板型号,访问官网确认是否支持IDE模式。若主板仅支持AHCI或RAID模式,需在BIOS中切换为IDE兼容模式。
二、检查网络连接与服务器状态
驱动下载失败常由网络问题或服务器异常导致。建议执行以下操作:
1. 重启路由器与更换网络环境:排除本地网络波动,尝试使用有线连接提高稳定性。
2. 访问官方网站:从主板或硬盘制造商官网(如华硕、微星)下载驱动,避免第三方平台文件被篡改。
3. 临时关闭下载工具:部分下载管理器(如迅雷)可能因多线程下载被服务器拦截,改用浏览器内置下载功能。
三、关闭防火墙与安全软件
安全软件可能误判驱动文件为恶意程序。解决方法包括:
1. 临时禁用防火墙:进入Windows安全中心,关闭“实时保护”功能,完成下载后立即恢复。
2. 添加白名单:在杀毒软件设置中将驱动安装程序或下载目录设为信任区域。
3. 以管理员身份运行:右键点击驱动安装程序,选择“以管理员身份运行”,绕过权限限制。
四、手动下载与安装驱动
若自动安装失败,可尝试手动操作:
1. 设备管理器更新:
2. 强制安装旧版本驱动:
3. 修改注册表(仅限高级用户):
五、使用第三方驱动管理工具
针对驱动版本混乱或兼容性问题,推荐以下工具:
1. 驱动人生:
2. DiskGenius:
3. 英特尔驱动支持助理(Intel DSA):
六、调整BIOS中的硬盘模式设置
若系统无法识别IDE硬盘,需检查BIOS配置:
1. 进入BIOS界面:开机时按 `Del`、`F2` 或 `F10` 键(具体键位因主板而异)。
2. 切换SATA模式:
3. 启用Legacy支持:
七、系统还原与驱动回滚
若驱动安装后出现系统不稳定,可尝试以下恢复操作:
1. 使用系统还原点:
2. 驱动回滚功能:
八、数据恢复与专业工具推荐
驱动安装错误可能导致数据丢失,建议使用以下工具修复:
1. 嗨格式数据恢复大师:
2. TestDisk:
通过上述方法,用户可覆盖从驱动下载到安装、从故障排查到数据恢复的全流程。对于复杂问题,建议优先使用厂商官方工具,并在操作前备份重要数据,确保系统安全。