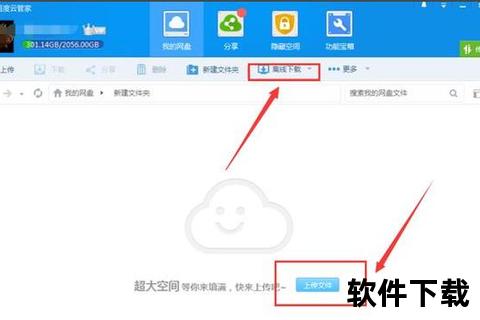在使用迅雷进行文件下载时,用户常遇到“找不到硬盘”的问题,具体表现为软件无法识别存储设备、下载路径失效或文件保存失败等情况。这类问题可能由硬件连接异常、软件配置错误、系统权限限制等多方面因素引发。本文将系统性分析问题根源并提供多种解决方案,涵盖从基础排查到高级设置的完整流程,帮助用户高效恢复下载功能。
一、硬件连接与设备状态检查

当迅雷提示“找不到硬盘”时,首先需排除物理连接问题:
1. 检查外接硬盘的连接稳定性
确保数据线无松动或损坏,尝试更换USB端口或使用其他数据线。某些情况下,供电不足可能导致移动硬盘无法正常识别,建议使用带独立电源的硬盘盒或接入主板原生USB接口。
2. 验证硬盘工作状态
在“此电脑”中查看硬盘是否正常显示。若硬盘未识别,可通过磁盘管理工具(Windows系统按`Win+R`输入`diskmgmt.msc`)检查硬盘是否初始化或存在分区错误。若硬盘状态显示为“脱机”或“未分配”,需右键选择“联机”或新建简单卷。
3. 文件系统兼容性验证
确认硬盘分区格式为NTFS或exFAT。若使用FAT32格式,因该格式不支持单个文件超过4GB的特性,迅雷下载大文件时会直接报错。可通过命令提示符输入`convert X: /fs:ntfs`(X为盘符)无损转换格式。
二、软件配置与权限调整
若硬件连接正常,需进一步排查软件设置问题:
1. 修改迅雷默认下载路径
打开迅雷客户端,依次进入“设置”→“下载设置”→“存储路径”,选择其他分区或新建文件夹作为下载目录。避免使用包含中文、特殊符号或过长的路径名称,建议路径示例:`D:Xunlei_Download`。
2. 赋予软件写入权限
3. 关闭杀毒软件冲突
部分安全软件可能误判迅雷为风险程序并拦截其写入操作。临时关闭防火墙或杀毒软件(如360、火绒),将迅雷加入白名单后重试。
三、系统与软件故障修复
若上述操作无效,可能涉及深层系统或软件故障:
1. 修复迅雷组件
卸载当前版本后,从官网下载最新安装包重新安装。安装时关闭其他程序,避免残留进程干扰。对于频繁崩溃的版本,可尝试回退至历史稳定版本(如迅雷X 11.0.2.52)。
2. 处理临时文件错误
删除迅雷缓存文件:进入迅雷安装目录(默认路径为`C:Program Files (x86)Thunder Network`),清空`Temp`文件夹内的临时文件。若提示“临时文件不可写”,需检查磁盘剩余空间是否充足。
3. 重置本地网络配置
网络异常可能导致下载路径解析失败。以管理员身份运行命令提示符,依次执行:
ipconfig /flushdns
netsh winsock reset
重启电脑后测试下载功能。
四、替代方案与工具推荐
当常规方法无法解决问题时,可尝试以下替代方案:
1. 切换下载工具
2. 云盘转存后本地下载
将资源保存至迅雷云盘或阿里云盘,通过云盘客户端直接取回至本地硬盘,绕过本地路径限制。
3. 虚拟机环境测试
在VirtualBox等虚拟机中安装纯净版系统并运行迅雷,用于排除宿主机系统环境干扰。
五、高级故障诊断与日志分析
针对复杂场景,可通过以下方法定位问题:
1. 查看迅雷错误代码
迅雷任务面板会显示具体错误码(如107、205),对照官方错误码表执行针对性修复。例如:
2. 分析系统事件日志
打开“事件查看器”(`eventvwr.msc`),筛选“系统”和“应用程序”日志,查找与磁盘I/O或权限相关的警告信息,根据事件ID进一步排查。
通过以上多维度解决方案,用户可逐步排除“找不到硬盘”的故障。日常使用中,建议定期检查硬盘健康状态(使用CrystalDiskInfo等工具监控SMART参数),避免下载路径设置在系统盘,并保持迅雷版本更新。若问题仍未解决,可联系迅雷客服提供日志文件(路径:迅雷安装目录下的`Log`文件夹)以获取专业技术支持。